البته این آموزش برای سیستم های خانگی نیز قابل استفاده است ولی عنوان اصلی "افزایش فضای سرور" می باشد.
ابتدا از ارائه دهنده سرور مجازی خود درخواست کنید تا فضای هارد سرور شما را افزایش دهند.
(درخواست کنید فضای هارد اصلی VPS شما را افزایش دهند تا بتوانید فضای خود درایو C را افزایش دهید.)
پس از توافق و پرداخت هزینه و افزایش هارد توسط ارائه دهنده سرویس، مراحل از سمت شما آغار می شود:
1. ابتدا یکبار سرور را ریستارت کنید تا فضای جدید توسط سیستم عامل شناسایی شود.
2. سپس مثل تصویر زیر روی Computer راست کلیک کرده و Manage را انتخاب کنید.
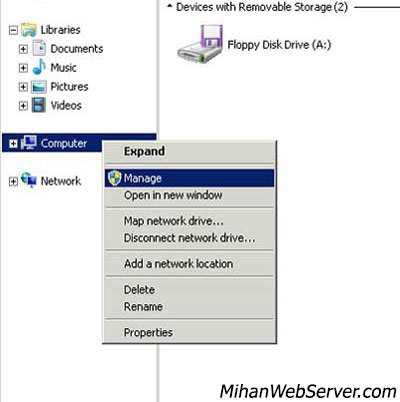
3. در صفحه باز شده در ستون سمت چپ بر روی Storage و بعد روی Disk Management کلیک کنید.
معمولا هارد اول به صورت Disk 0 مشخص میشود، همانطور که در تصویر مشاهده می کنید در این نمونه آموزشی، 100 گیگابایت فضای اولیه درایو C می باشد
و 50 گیگابایت نیز توسط ارائه دهنده سرویس از سمت مجازی ساز اضافه شده است که فعلا به صورت Unallocated می باشد.
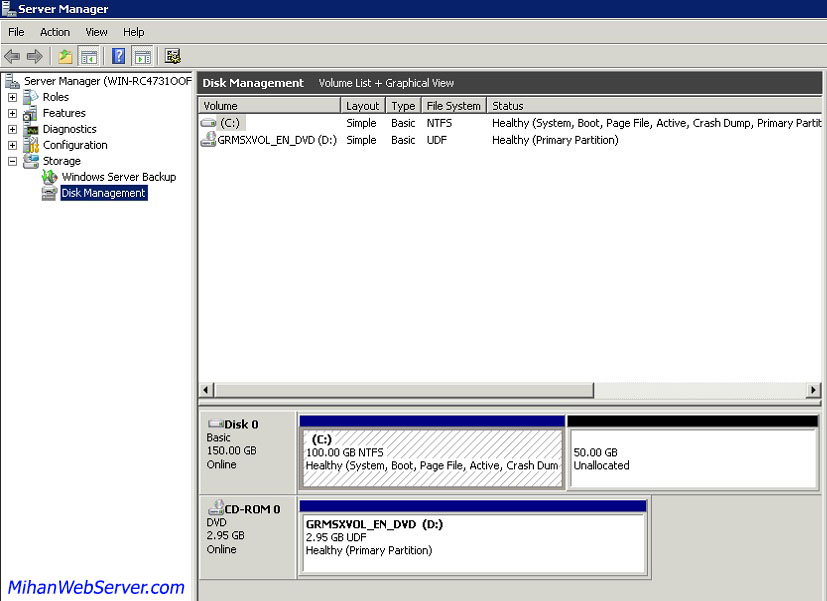
4. حال بر روی درایو C راست کلیک کرده و Extend Volume را انتخاب کنید.
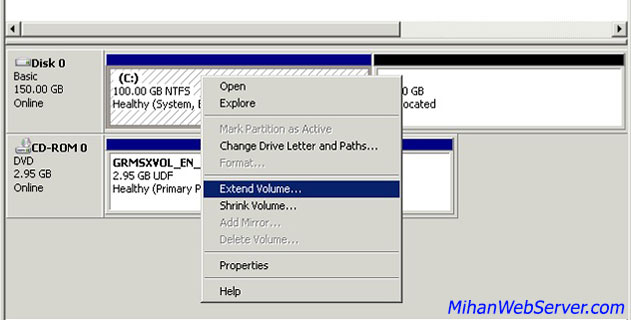
5. سپس در صفحه باز شده روی Next کلیک کنید و در ادامه برای قسمت Select the amount of space in MB مقدار قابل افزایش را وارد کرده و روی Next و بعد روی Finish کلیک کنید.
(نکته: در مقابل Maximum available space in MB حداکثر مقدار قابل افزایش مشخص شده است.)
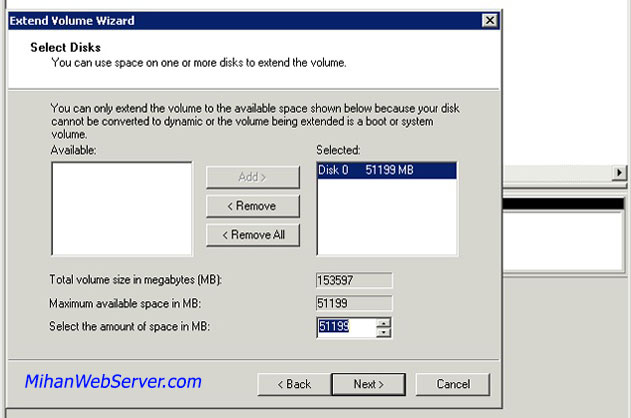
6. کار تمام است و حجم درایو C به 150 گیگ افزایش یافته است.
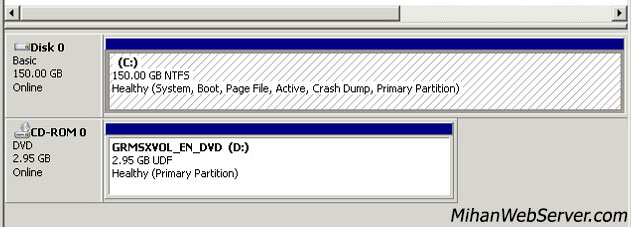
همچنین بدون ریستارت کردن نیز قابل انجام است:
تا مرحله 3 ادامه دهید و در Disk Management در قسمت خالی بخش میانی راست کلیک کرده و Rescan Storage را انتخاب کرده و روی Yes کلیک کنید،
نمونه تصویری از ویندوز سرور 2012 :
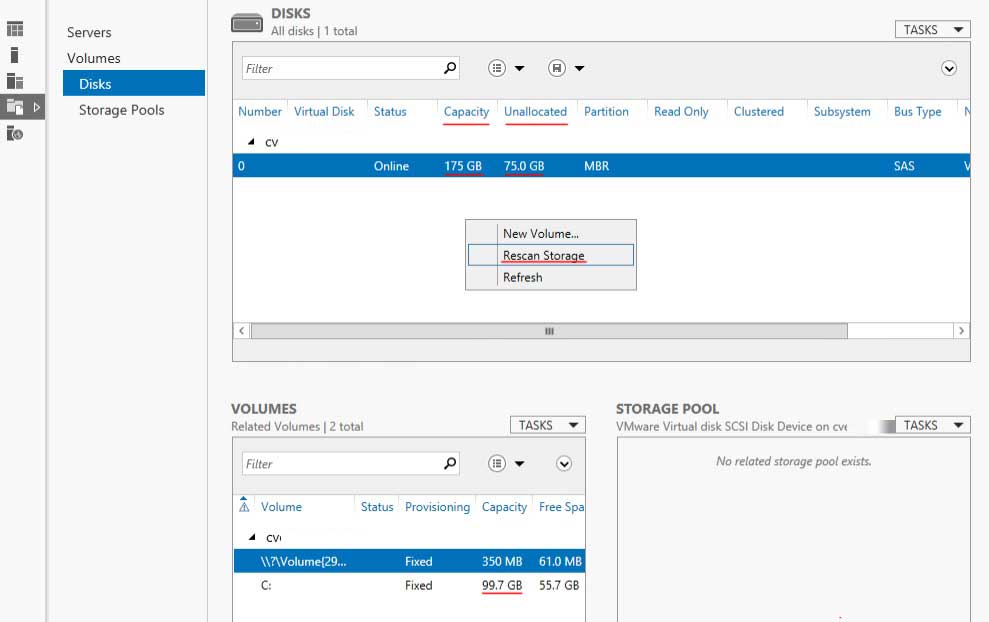
موفق باشید
ابتدا از ارائه دهنده سرور مجازی خود درخواست کنید تا فضای هارد سرور شما را افزایش دهند.
(درخواست کنید فضای هارد اصلی VPS شما را افزایش دهند تا بتوانید فضای خود درایو C را افزایش دهید.)
پس از توافق و پرداخت هزینه و افزایش هارد توسط ارائه دهنده سرویس، مراحل از سمت شما آغار می شود:
1. ابتدا یکبار سرور را ریستارت کنید تا فضای جدید توسط سیستم عامل شناسایی شود.
2. سپس مثل تصویر زیر روی Computer راست کلیک کرده و Manage را انتخاب کنید.
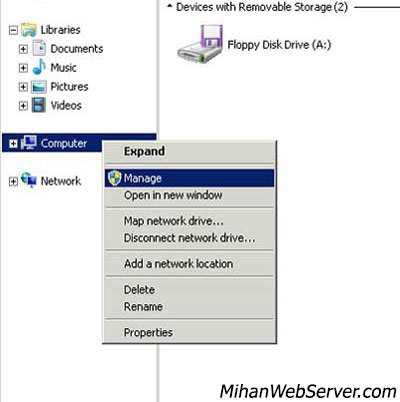
3. در صفحه باز شده در ستون سمت چپ بر روی Storage و بعد روی Disk Management کلیک کنید.
معمولا هارد اول به صورت Disk 0 مشخص میشود، همانطور که در تصویر مشاهده می کنید در این نمونه آموزشی، 100 گیگابایت فضای اولیه درایو C می باشد
و 50 گیگابایت نیز توسط ارائه دهنده سرویس از سمت مجازی ساز اضافه شده است که فعلا به صورت Unallocated می باشد.
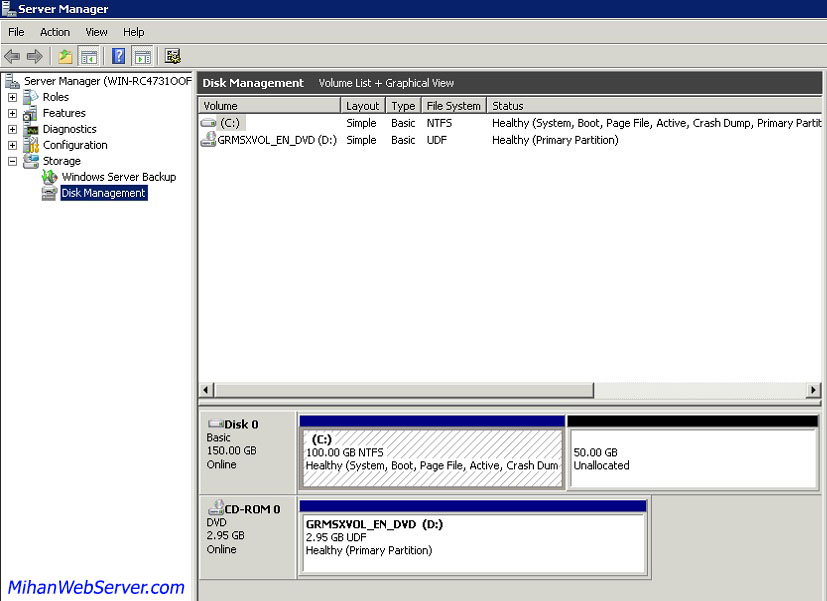
4. حال بر روی درایو C راست کلیک کرده و Extend Volume را انتخاب کنید.
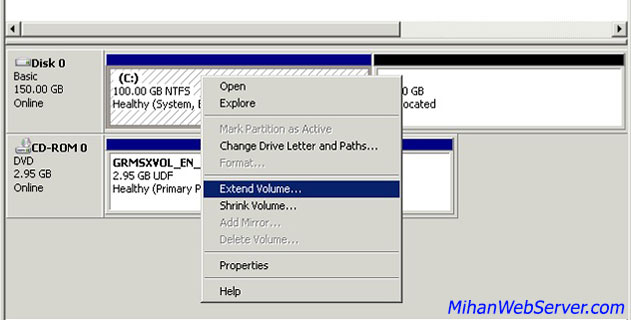
5. سپس در صفحه باز شده روی Next کلیک کنید و در ادامه برای قسمت Select the amount of space in MB مقدار قابل افزایش را وارد کرده و روی Next و بعد روی Finish کلیک کنید.
(نکته: در مقابل Maximum available space in MB حداکثر مقدار قابل افزایش مشخص شده است.)
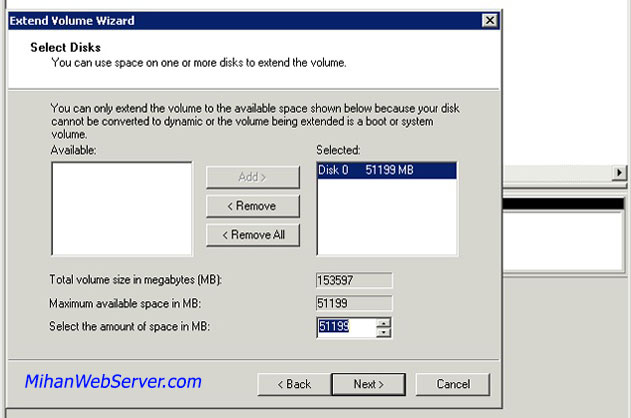
6. کار تمام است و حجم درایو C به 150 گیگ افزایش یافته است.
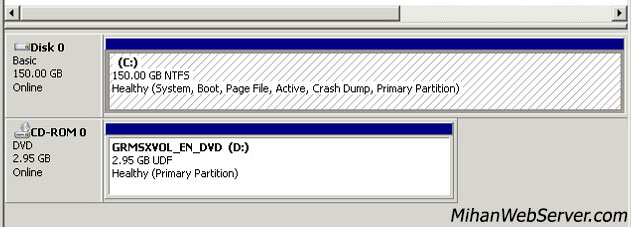
همچنین بدون ریستارت کردن نیز قابل انجام است:
تا مرحله 3 ادامه دهید و در Disk Management در قسمت خالی بخش میانی راست کلیک کرده و Rescan Storage را انتخاب کرده و روی Yes کلیک کنید،
نمونه تصویری از ویندوز سرور 2012 :
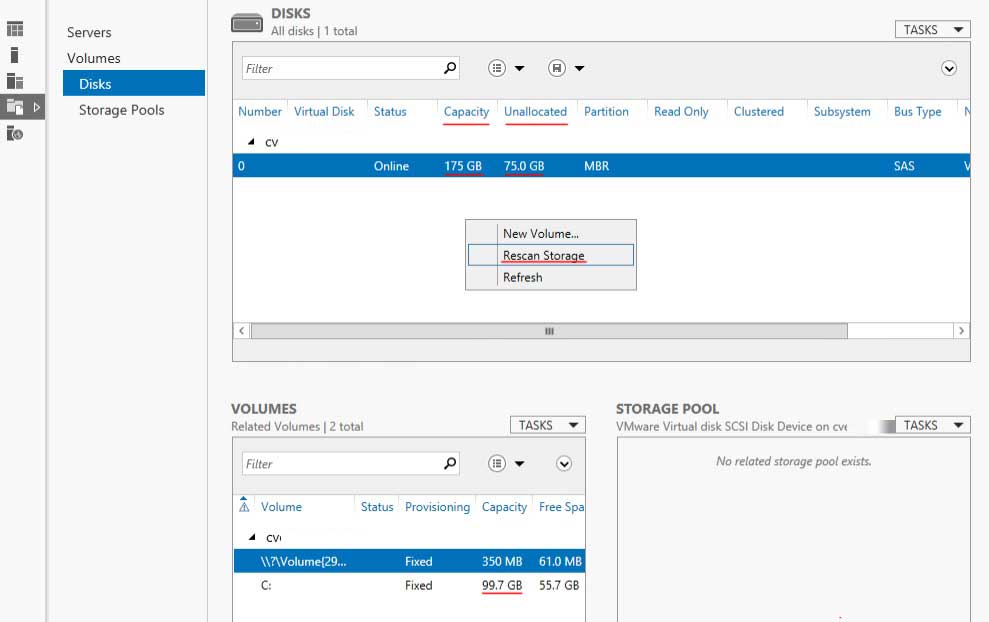
موفق باشید




